
Ob es Ihnen gefällt oder nicht, diejenigen, die Windows Update verwenden, um Updates, Patches und Patches zu erhalten und zu installieren, werden manchmal Probleme mit dem Windows Update-Dienst haben. Manchmal wird ein bestimmtes Update möglicherweise nicht heruntergeladen. Zu anderen Zeiten wird ein Update möglicherweise nicht installiert. Von Zeit zu Zeit weigert sich Windows Update (auch als WU bekannt) möglicherweise, mit den Windows-Servern zu interagieren, von denen die Updates stammen.
Hier kommen diese Schritte ins Spiel. Probieren Sie diese Techniken zur Fehlerbehebung in der unten aufgeführten Reihenfolge aus, damit WU wieder funktioniert.
Hinweis: Obwohl ich hier Schritte zur Fehlerbehebung für WU unter Windows 11 illustriert habe, funktionieren die gleichen Techniken auch unter Windows 10, mit nur geringfügigen Abweichungen. Diese Geschichte behandelt ziemlich genau die beiden aktuellen Versionen des Windows-Betriebssystems.
1. Wenn Sie es zunächst nicht verstehen, versuchen Sie es erneut
Obwohl die grundlegendste aller Techniken zur Fehlerbehebung für Windows Update möglicherweise nicht immer funktioniert, wird sie von Zeit zu Zeit hilfreich sein. Wenn WU nicht wie erwartet funktioniert, versuchen Sie zunächst, die Windows-Update-Eingabeaufforderung erneut auszuführen.
Für beste Ergebnisse starten Sie bitte den Ziel-PC neu, bevor Sie es erneut versuchen. Es ist nicht unbedingt erforderlich, aber es kann einige ausstehende oder vorübergehende Bedingungen (z. B. ein bereits heruntergeladenes Update, das angewendet werden muss) beseitigen, wodurch Windows Update wieder normal wird.
Gehen Sie wie folgt vor (siehe Abbildungen 1 und 2):
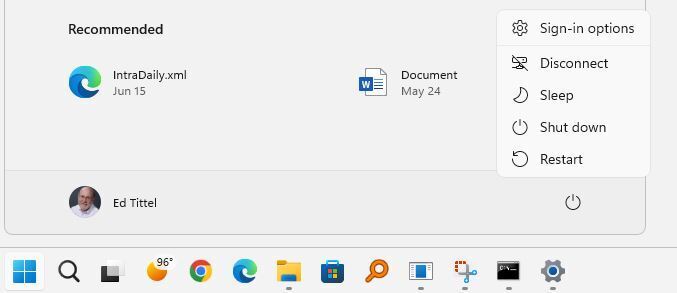 Ed Titel/IDG
Ed Titel/IDG
Abbildung 1: Nachdem Sie Ihre gesamte Arbeit gespeichert haben, klicken Sie auf Start > Power-Taste > Neu starten, um Ihren PC neu zu starten.
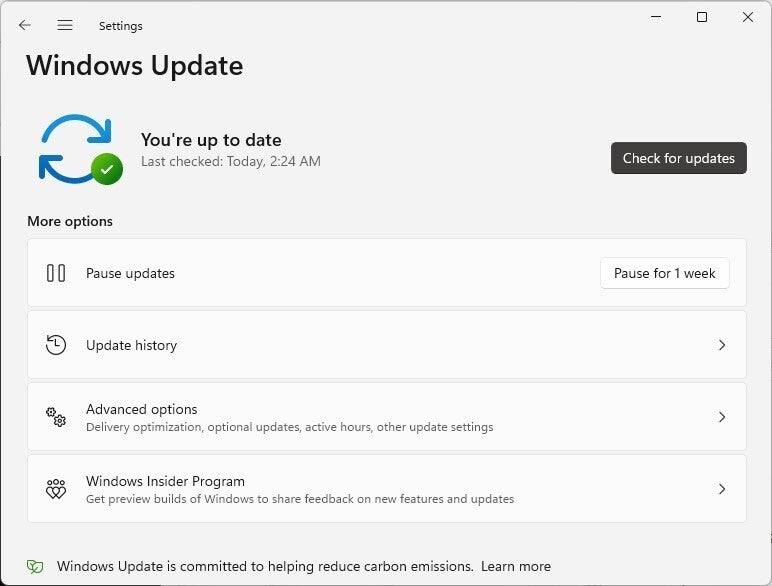 Ed Titel/IDG
Ed Titel/IDG
Abbildung 2: Klicken Sie auf Start > Einstellungen > Windows Update und dann auf Nach Updates suchen. Kann arbeiten!
Meiner Erfahrung nach funktioniert es in 25-50 % der Fälle, wenn es ein Problem mit Windows Update gibt und das Update bei einem zweiten Versuch erfolgreich heruntergeladen und installiert wird.
Wenn der Neustart des PCs keine Abhilfe bringt, fahren Sie mit dem nächsten Abschnitt fort.
2. Probieren Sie die Update-Fehlerbehebung aus
Wie das gängige Software-Sprichwort sagt: „Dafür gibt es eine App!“ Bei häufigen Windows-Problemen, und WU ist sicherlich eines dieser Ungeheuer, kann man genauso gut sagen: „Dafür gibt es einen Troubleshooter!“ Hierbei handelt es sich um integrierte Windows-Applets zur Diagnose und Behebung Windows-spezifischer Probleme.
Gehen Sie folgendermaßen vor, um auf das entsprechende Tool dieses Typs zuzugreifen:
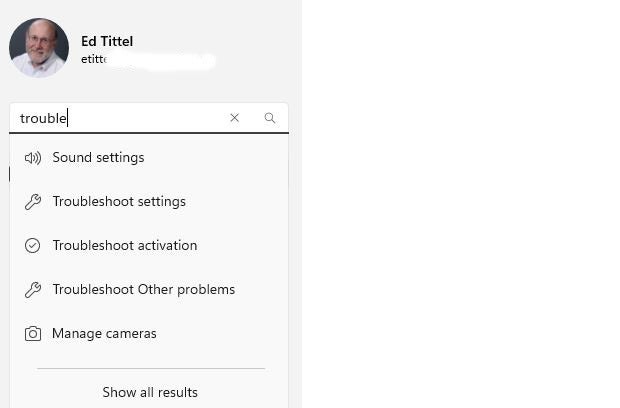 Ed Titel/IDG
Ed Titel/IDG
Abbildung 3: Geben Sie „Problem“ in die Einstellungssuche ein und klicken Sie dann auf „Andere Probleme beheben“.
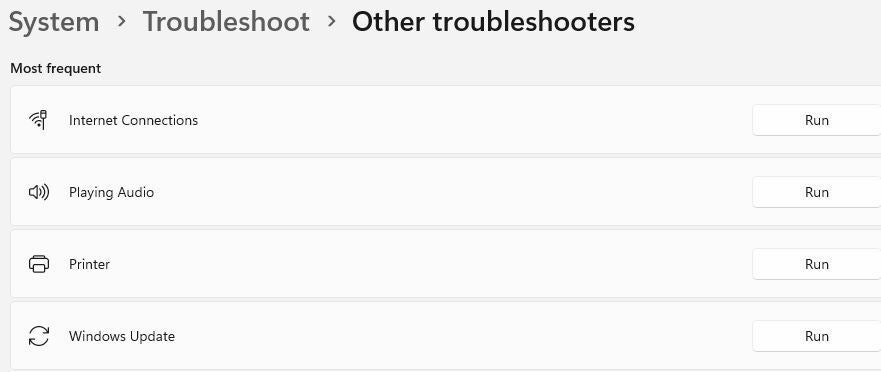 Ed Titel/IDG
Ed Titel/IDG
Abbildung 4 – Klicken Sie rechts neben „Windows Update“ auf die Schaltfläche „Ausführen“, um die WU-Problembehandlung zu starten. (Zum Vergrößern auf das Bild klicken.)
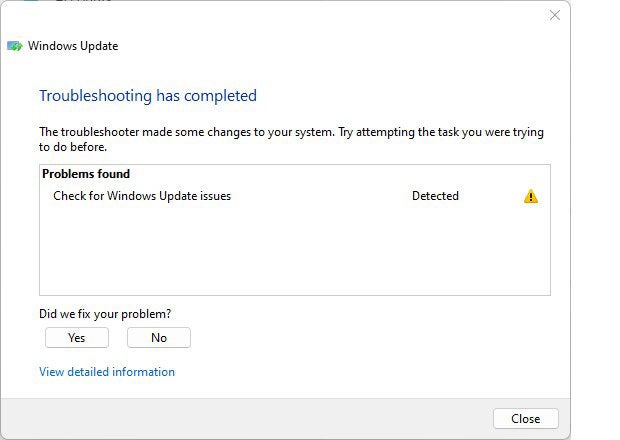 Ed Titel/IDG
Ed Titel/IDG
Abbildung 5 – Sobald die Problembehandlung abgeschlossen ist, werden Lösungsversuche gemeldet. Manchmal funktionieren sie.
Nachdem Sie die Problembehandlung ausgeführt haben, empfiehlt es sich, den PC noch einmal neu zu starten und dann erneut zu versuchen, Windows Update auszuführen. Wenn es immer noch nicht funktioniert, fahren Sie mit dem nächsten Abschnitt fort.
3. Ein WU-Hard-Reset-Manöver
Wenn die Fehlerbehebung Ihr Problem nicht löst, können Sie schwerere Artillerie einsetzen. Es wird ausführlich in den hervorragenden Tutorials von ElevenForum.com mit dem Titel „Windows Update in Windows 11 zurücksetzen“ behandelt (hier ist ein Link zum Gegenstück zu Windows 10). Dieses Tutorial enthält einen Download-Link zu einer Batchdatei, die alle WU-bezogenen Dienste deaktiviert, dann alle Windows Update-Komponenten und -Richtlinien zurücksetzt und anschließend alle deaktivierten Dienste neu startet. Es ist vollständig automatisiert und basiert auf einer Batchdatei mit dem Namen:
Reset_Reregister_Windows_Update_Components_for_Windows11.bat
Nachdem Sie die Datei abgerufen haben, müssen Sie eine administrative Eingabeaufforderung oder eine PowerShell-Sitzung öffnen. (Schreiber bestellt Hier Muschelkraft Klicken Sie im Windows-Suchfeld mit der rechten Maustaste auf Eingabeaufforderung oder Windows PowerShell in der Ergebnisliste, wählen Sie Als Administrator ausführen aus und geben Sie das Kennwort ein, wenn Sie dazu aufgefordert werden). Navigieren Sie dann zu dem Ordner, in dem sich die oben genannte Batchdatei befindet. Schneiden Sie den Dateinamen aus und fügen Sie ihn in die Befehlszeile ein. Drücken Sie dann die Eingabetaste, um ihn auszuführen. (Es ist so praktisch, dass ich es auf dem Desktop meiner Windows 10- und 11-PCs behalte, wie Sie unten sehen werden.) Das ist es, wie in Abbildung 6 gezeigt.
 Ed Titel/IDG
Ed Titel/IDG
Abbildung 6 – Wenn Sie das Verzeichnis (geben Sie „dir“ ein) in dem Ordner auf, der die Batchdatei enthält, können Sie diesen Dateinamen einfach ausschneiden und in der Befehlszeile einfügen und dann die Eingabetaste drücken, um ihn auszuführen. (Zum Vergrößern auf das Bild klicken.)
Die Ausführung dieser Batchdatei dauert eine Weile und umfasst das Überprüfen und Stoppen der WU-Dienste (Bits, Wuauserv und cryptsvc). Anschließend löscht es den DNS-Cache, löscht ausstehende Update-Anforderungen, entfernt temporäre Dateien und Ordner im Zusammenhang mit WU-Downloads und setzt die Windows-Update-Richtlinien in der Registrierung zurück. Es startet dann neu, was Sie gestoppt haben, und endet mit einer Neustart-Schaltfläche. Verwenden Sie es, da der PC neu gestartet werden muss, damit alle diese Änderungen wirksam werden.
Ich habe diese Batch-Datei auf den meisten oder allen meiner Windows 10- und 11-PCs (und davor auf 7-, 8- und 8.1-PCs) verwendet, und es hat in allen bis auf einen Fall funktioniert, um WU wieder zum Laufen zu bringen. Und auf dem Computer, auf dem es fehlschlug, stellte sich heraus, dass es ein Hardwareproblem (eine schlechte SSD) gab, das verhinderte, dass die Download-Dateien korrekt gespeichert wurden.
Meiner Meinung nach ist die Neustart-Neuregistrierungs-Batchdatei eine Art Wunderwaffe für WU-Probleme. Wenn es Ihnen also nichts ausmacht, die 5-10 Minuten zu warten, die zum Ausführen Ihrer Prozesse benötigt werden (weniger als 2 Minuten auf meinem Lenovo X12 i7-Hybrid-Tablet der XNUMX. Generation), ist es einen Versuch wert.
Nachdem ich es auf meinem Test-PC ausgeführt hatte, löschte es den Fehlerzustand, den der Troubleshooter gefunden, aber nicht beheben konnte, und lud erfolgreich ein ausstehendes kumulatives Update (CU), nämlich KB5016159, herunter und installierte es, wodurch der PC auf den Build 25145.1011 gebracht wurde.
Wenn die Wunderwaffe verfehlt, was dann?
Das eine Mal, als mir das passiert ist, musste ich meinen betroffenen PC in den Laden bringen, wo sie einen Festplattenausfall (SSD) erkennen und diagnostizieren konnten, den ich selbst nicht erkannt habe. Nach dem Austausch dieser Komponente kehrte das System in einen normalen Betriebszustand zurück.
Bevor ich einen PC, der dieses Stadium erreicht hat, in den Laden bringe, empfehle ich, eine In-Place-Reparaturinstallation auszuprobieren (beschrieben unter „So reparieren Sie Windows 10 mit einer In-Place-Upgrade-Installation“). Und wenn dies fehlschlägt, versuchen Sie es mit einer Neuinstallation des Betriebssystems (beschrieben in „Windows 10-Wiederherstellung, überarbeitet: Die neue Art der Neuinstallation“). Erst dann ist ein Gang in den Laden notwendig. Ich hoffe, dass du nie so weit kommst!
Zusätzliche Lektüre zu WU-Fehlern
Microsoft Docs verfügt über ein hilfreiches Dokument zur Fehlerbehebung bei Windows Update. Dies ist Teil eines allgemeinen Bereitstellungs- und Upgrade-Handbuchs für Windows-Clients, das die folgenden hilfreichen Abschnitte enthält:
Sowohl IT-Profis, die Probleme mit der WU beheben möchten, als auch ernsthafte Windows-Enthusiasten werden diese zusätzlichen Details hilfreich und aufschlussreich finden. Die Gesundheit!
Copyright © 2022 IDG Communications, Inc.