
Microsoft hat sicherlich einige Verbesserungen an Windows 11 vorgenommen, einige Änderungen werden jedoch gewöhnungsbedürftig sein. Wir sind Gewohnheitstiere und bestimmte Unterschiede in der Benutzeroberfläche werden bestimmte Aufgaben zumindest anfangs schwieriger machen. Und das Umgehen eines Microsoft-Kontos ist in Windows 11 noch schwieriger geworden, aber es ist immer noch möglich.
In dieser Geschichte zeige ich Ihnen Problemumgehungen, die Ihnen helfen, bestimmte Ärgernisse zu überwinden, die Windows 11 mit sich bringt, wenn Sie es gewohnt sind, unter Windows XNUMX zu arbeiten.
1. Windows ohne Microsoft-Konto einrichten
Seit Windows 11 drängt Microsoft die Benutzer dazu, sich bei einer Neuinstallation von Windows oder der Einrichtung eines neuen Geräts bei ihrem Microsoft-Konto anzumelden (oder eins zu erstellen), was sehr zu ihrem Leidwesen ist. Verwenden Sie lieber ein lokales Konto, das nicht mit Microsoft-Servern verbunden ist. Microsoft wird diesbezüglich bei Windows 11 noch aggressiver und stellt in den Systemanforderungen fest: „Windows XNUMX Home Edition erfordert eine Internetverbindung und ein Microsoft-Konto.“
Es gibt jedoch eine Möglichkeit, die Microsoft-Kontoanforderung zu umgehen, sodass Sie ein lokales Windows-Konto erstellen können. Dieser Tipp ist nützlich, wenn Sie sich wirklich nicht bei Windows anmelden möchten, beispielsweise wenn Sie ein Gerät für eine andere Person einrichten und nicht über Ihre Microsoft-Anmeldeinformationen verfügen.
In Windows 11 Pro können Sie die Microsoft-Anmeldung bei der Ersteinrichtung einfach unterdrücken. Klicken oder tippen Sie auf der Seite „Wir verbinden Sie mit einem Netzwerk“ einfach auf „Ich habe kein Internet“ und klicken oder tippen Sie dann auf der Seite „Jetzt verbinden, um schnell auf Ihrem Gerät loszulegen“ auf „Mit eingeschränkten Einstellungen fortfahren“. Anschließend können Sie einen Benutzernamen für das lokale Windows-Konto eingeben.
In Windows 11 Home gibt uns Microsoft keine offensichtliche Möglichkeit, dies im Einrichtungsassistenten zu unterdrücken. Obwohl es etwas schwieriger ist als in der Pro-Edition, gibt es in der Home-Edition eine Problemumgehung, um die Microsoft-Verbindungs- (und Internet-Zugriffs-)Anforderung in den Ersteinrichtungsbildschirmen von Windows 11 zu entfernen:
Drücken Sie Umschalt + F10 in den Windows 11-Einstellungen, um die Eingabeaufforderung zu öffnen, wo Sie den Befehl zum Öffnen des Task-Managers ausführen können. (Klicken Sie auf ein beliebiges Bild in dieser Geschichte, um es zu vergrößern.)
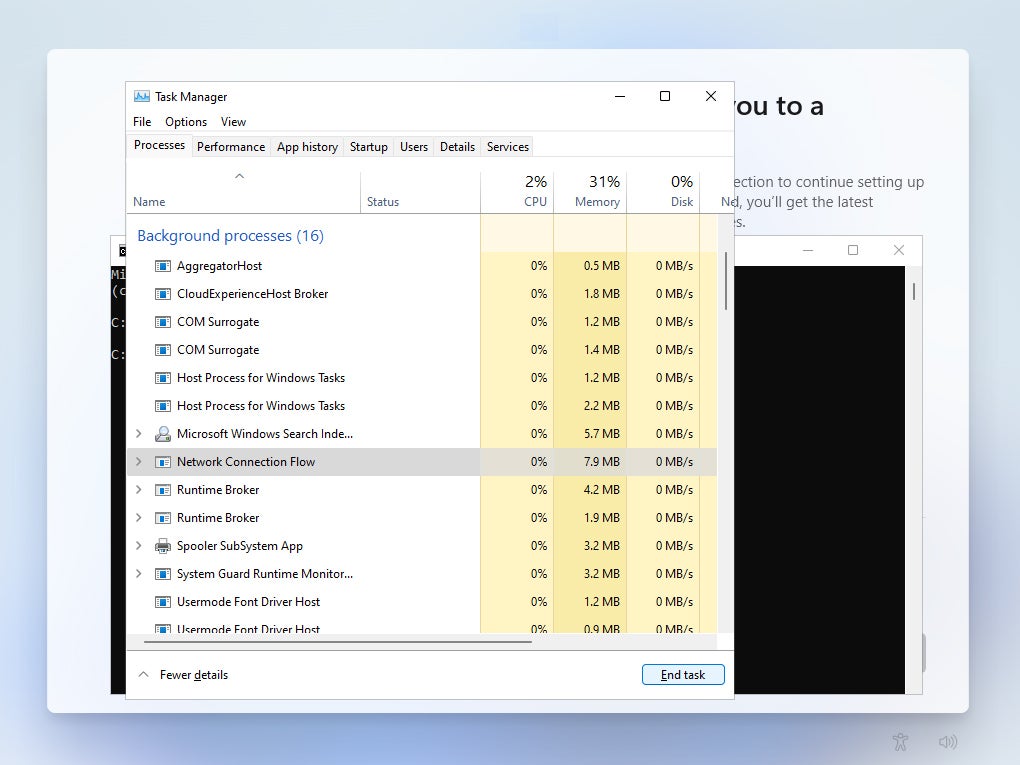 Eric Geier/IDG
Eric Geier/IDG
Stoppen Sie im Task-Manager den Netzwerkverbindungsprozess, damit Sie die Microsoft-Verbindung löschen können.
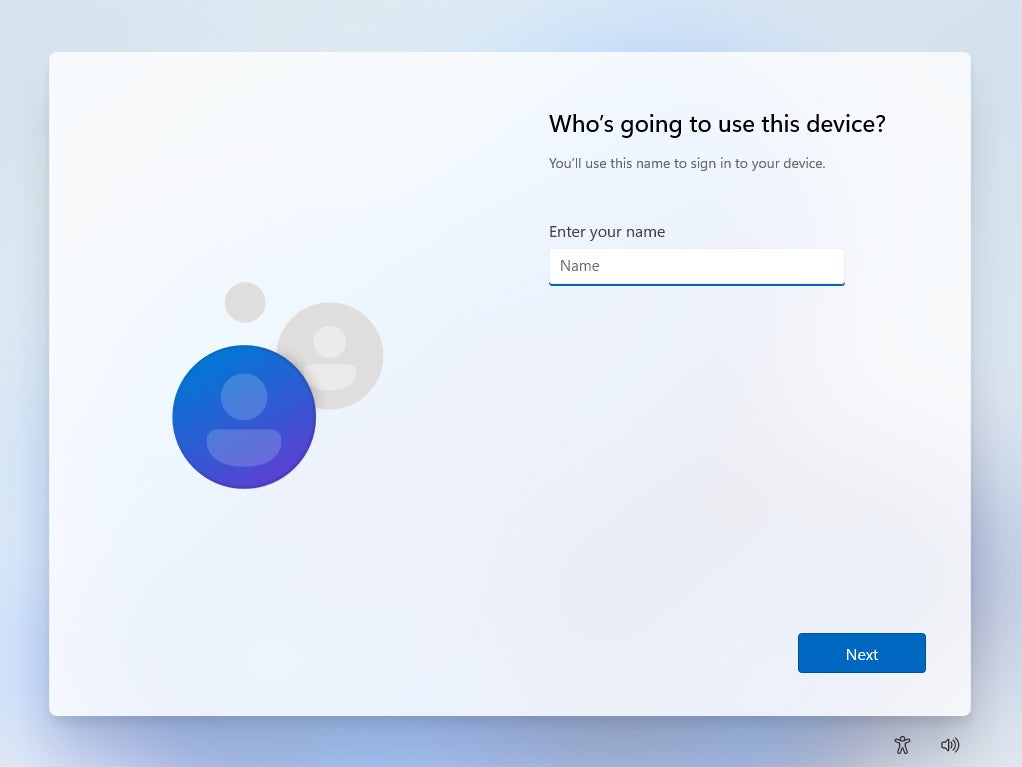 Eric Geier/IDG
Eric Geier/IDG
Durch Stoppen des Netzwerkverbindungsflussprozesses können Sie ein lokales Benutzerkonto erstellen.
Beachten Sie, dass die Anmeldung mit einem Microsoft-Konto Ihnen einige Vorteile bietet, z. B. Zugriff auf OneDrive, OneNote und andere Microsoft-Dienste. erweiterte Sicherheitsfunktionen, einschließlich 2-Faktor-Authentifizierung und vollständiger Festplattenverschlüsselung; die Möglichkeit, Daten, Anwendungen und Einstellungen zwischen Windows-Computern zu synchronisieren; und weitere Wiederherstellungsoptionen, wenn Sie Ihr Passwort vergessen oder Windows neu installieren müssen. Wenn Sie sich dann entscheiden, von Ihrem lokalen Konto zu einem Microsoft-Konto zu wechseln, wählen Sie „Start“ > „Einstellungen“ > „Konten“ > „Ihre Informationen“ > „Mit einem Microsoft-Konto anmelden“ und befolgen Sie dann die Anweisungen, um sich bei einem vorhandenen Konto anzumelden oder ein neues zu erstellen. A.
2. Klicken Sie auf die Schaltfläche „Start“.
Nach mehr als zwei Jahrzehnten linksbündiger Startschaltfläche und Taskleiste in Windows wird die Zentrierung der Taskleistensymbole, einschließlich der Startschaltfläche, in Windows 2 sicherlich alle ein wenig verwirren. Wenn Sie feststellen, dass es zu gewöhnungsbedürftig ist, insbesondere wenn Sie noch ältere Windows-Versionen auf anderen Computern verwenden, können Sie die linke Ausrichtung anpassen. Dies ist wirklich die einfachste Lösung, die wir behandeln werden.
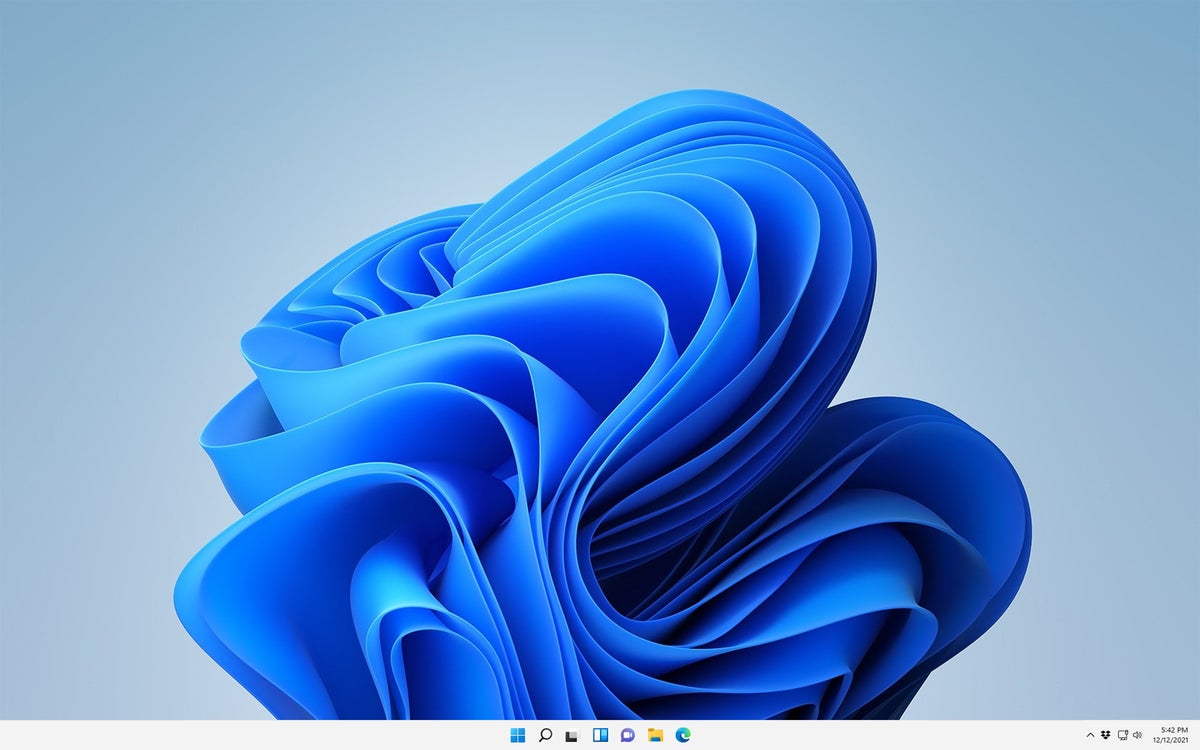 Eric Geier/IDG
Eric Geier/IDG
Die auf Windows 11 ausgerichteten Taskleistensymbole erinnern mich an Google Chrome OS und macOS.
Klicken Sie einfach mit der rechten Maustaste auf eine beliebige Stelle in der Taskleiste (außer auf die Symbole) und wählen Sie „Taskleisteneinstellungen“. Wählen Sie im angezeigten Fenster „Einstellungen“ die Option „Taskleistenverhalten“ und für „Taskleistenausrichtung“ können Sie nach links wechseln.
 Eric Geier/IDG
Eric Geier/IDG
Glücklicherweise ist es eine schnelle Lösung, die Taskleistensymbole wieder nach links zu verschieben.
Das ist! Während Sie hier sind, können Sie bei Bedarf auch die Funktion zum automatischen Ausblenden der Taskleiste aktivieren. Wenn Sie das Kontrollkästchen „Taskleiste automatisch ausblenden“ aktivieren, wird die Taskleiste nur angezeigt, wenn Sie den Cursor auf dem Bildschirm nach unten bewegen. Darüber hinaus können Sie oben in den Taskleisteneinstellungen (in unserem Screenshot nicht angezeigt) die Standard-Taskleistensymbole (Suche, Aufgabenansicht, Widgets und Chat) ausblenden, wenn Sie möchten. . .
 Eric Geier/IDG
Eric Geier/IDG
Die einfache Aufgabe, das Startmenü aufzurufen, wird Ihnen mit Ihrem Muskelgedächtnis sicher leichter fallen, wenn Sie Ihre Taskleistensymbole linksbündig ausrichten.
3. Erhalten Sie vollständige Kontextmenüs mit der rechten Maustaste
Wenn Sie in Windows 11 mit der rechten Maustaste auf die meisten Apps, Dateien und andere Elemente klicken, werden Sie überrascht sein, ein verkürztes Kontextmenü zu sehen. Es sieht schön und sehr stilvoll aus, aber einige Ihrer Lieblingsbefehle und Verknüpfungen wurden möglicherweise aus dem anfänglichen Kontextmenü entfernt, insbesondere wenn sie sich auf Anwendungen von Drittanbietern beziehen. Sie können auf die vollständige Liste der Optionen zugreifen, indem Sie unten im Menü auf Weitere Optionen anzeigen tippen oder klicken.
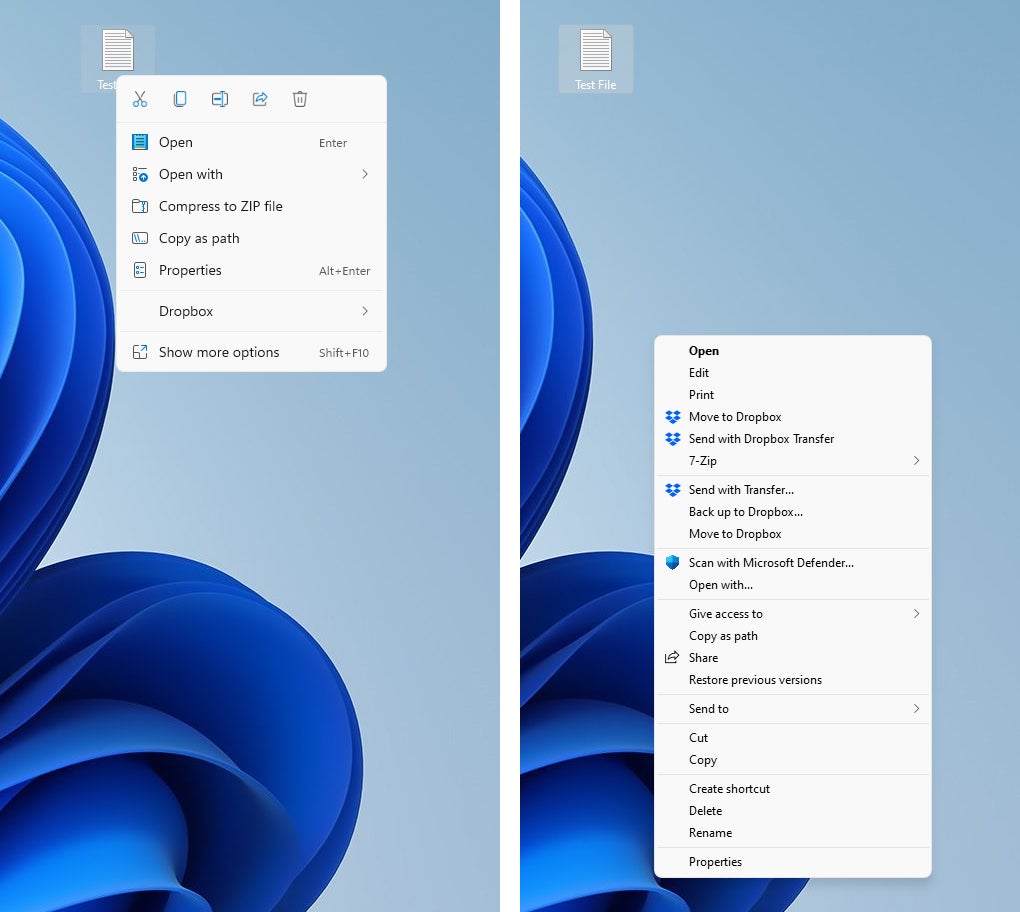 Eric Geier/IDG
Eric Geier/IDG
Auf der linken Seite befindet sich das Standardkontextmenü, wenn Sie in Windows 11 mit der rechten Maustaste auf eine Datei klicken. Auf der rechten Seite befindet sich das vollständige Kontextmenü, das Sie von Windows XNUMX gewohnt sind.
Wenn Ihnen das abgekürzte Kontextmenü zu nervig ist, können Sie mit einem Registry-Trick immer sofort die vollständigen Kontextmenüs sehen. Wichtig: Sichern Sie immer Ihr System, bevor Sie die Windows-Registrierung bearbeiten. Gehen Sie dann wie folgt vor:
reg.exe añade "HKCUSoftwareClassesCLSID{86ca1aa0-34aa-4e8b-a509-50c905bae2a2}InprocServer32" /f
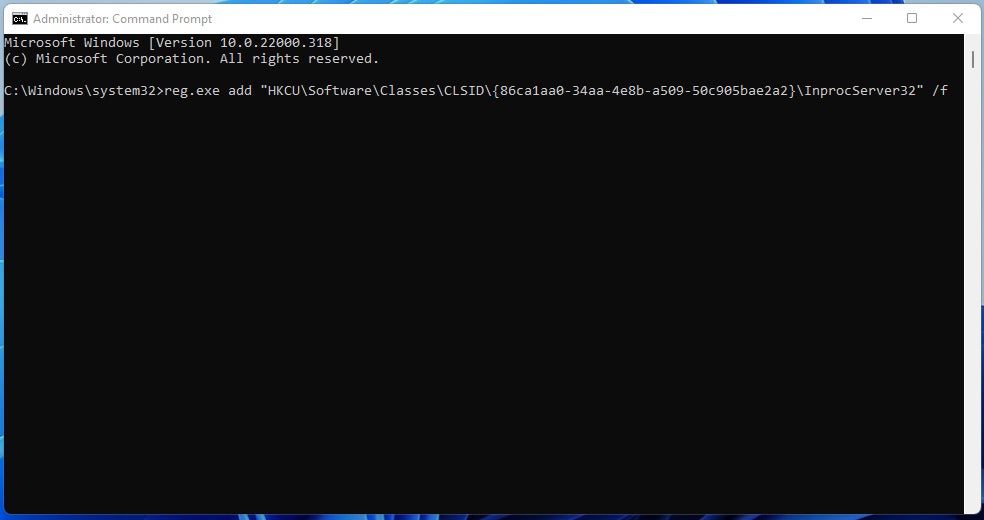 Eric Geier/IDG
Eric Geier/IDG
Durch Kopieren und Einfügen dieses Befehls wird die Windows-Registrierung geändert, um abgekürzte Kontextmenüs von Windows 11 zu unterdrücken.
Wenn Sie Ihre Meinung ändern und zu den verkürzten Kontextmenüs zurückkehren möchten, können Sie die Änderung rückgängig machen:
reg.exe suprime "HKCUSoftwareClassesCLSID{86ca1aa0-34aa-4e8b-a509-50c905bae2a2}" /f
4. Standard-Apps in Nicht-Microsoft-Apps ändern
In der Windows 11-Einstellungen-App können Sie bestimmte Arten von Standard-Apps (z. B. den Internetbrowser, den Videoplayer und den E-Mail-Dienst-Client) ganz einfach von Microsoft-Apps auf die bevorzugten Apps umstellen, die Sie heruntergeladen haben. In Windows XNUMX können Sie die Standard-Apps immer noch ändern, aber das ist schwieriger.
 Eric Geier/IDG
Eric Geier/IDG
In Windows XNUMX ist es einfach, die Standard-Apps für einige verschiedene Kategorien zu ändern ...
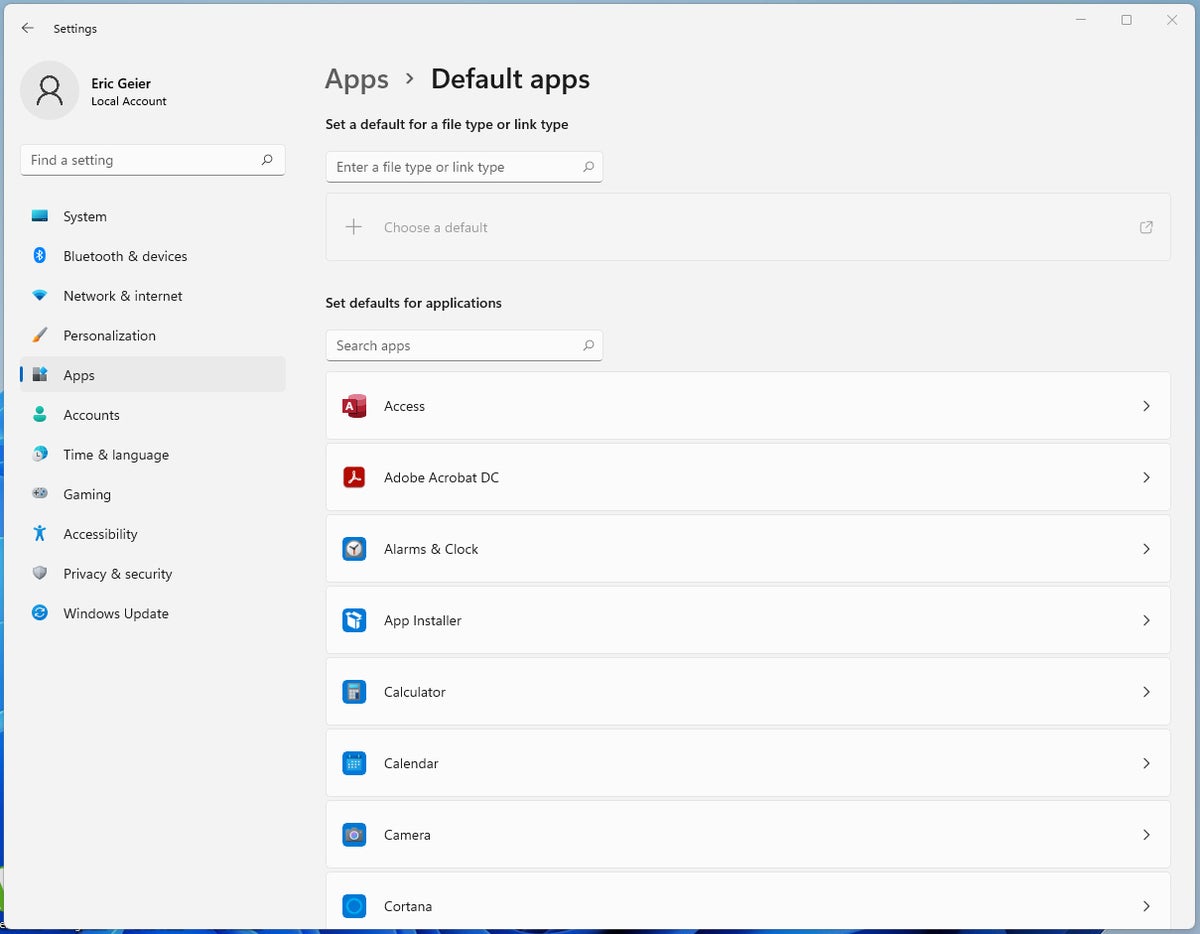 Eric Geier/IDG
Eric Geier/IDG
...aber Windows 11 zeigt Ihnen lediglich eine Liste aller Apps an, und wenn Sie eine auswählen, werden alle Erweiterungen oder Linktypen angezeigt, die Sie öffnen können.
So greifen Sie unter Windows 11 auf die Standardeinstellungen zu:
Viele Windows-Benutzer verwenden beispielsweise lieber einen anderen Browser als den Standardbrowser Microsoft Edge. Um Ihren Standard-Webbrowser außerhalb von Edge zu ändern, können Sie einen beliebigen Webbrowser aus der Liste „Standardanwendungen“ auswählen. Stellen Sie sicher, dass Sie mindestens die folgenden Dateitypen oder Links ändern, um den Browser Ihrer Wahl zu verwenden:
- . Htm
- . Html
- HTTP
- HTTPS
- MAILTO (wenn Sie nur Webmail verwenden und keine Outlook- oder Microsoft-E-Mail-Anwendungen verwenden)
Ändern des Standardbrowsers (Microsoft Edge) in Chrome.
Eric Geier ist freiberuflicher technischer Redakteur. Folgen Sie ihrem Schreiben auf Facebook oder Twitter. Er ist außerdem der Gründer von NoWiresSecurity, das einen cloudbasierten Wi-Fi-Sicherheitsdienst anbietet, von Wi-Fi Surveyors, das RF-Standortscans anbietet, und von On Spot Techs, das allgemeine IT-Dienste anbietet.
Copyright © XNUMX IDG Communications, Inc.